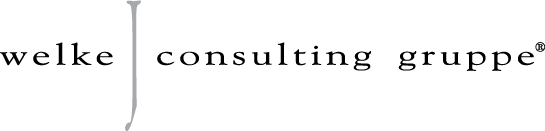
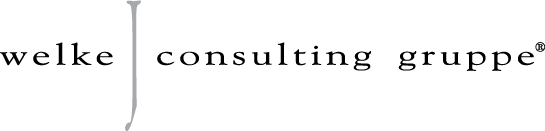
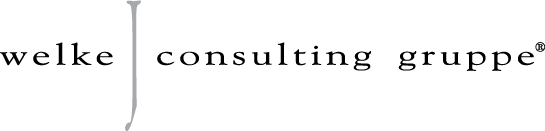
Es ist Standard, dass in einem Layout die Seitenzahlen über die Musterseite in InDesign anlegt werden. Sollen die Seitenzahlen jedoch nur auf einer Seite (rechts oder links) erscheinen, muss wie folgt vorgegangen werden.
Ich habe in InDesign ein neues Dokument erstellt und befinde mich auf meiner Musterseite. Hier lege ich nun drei Textrahmen für die automatischen Seitenzahlen an (einen links und zwei rechts), welche ich nach Belieben formatiere (Typografie, Ausrichtung, Farbe).
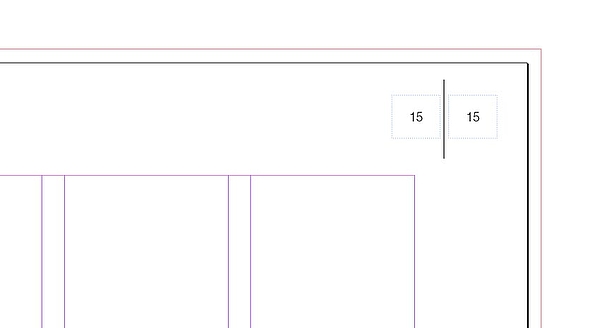
Jetzt füge ich die Marker für die automatischen Seitenzahlen ein. Das geht so, indem ich den Text im Textrahmen unserer Seitenzahlen auswähle und dann über das Menu unter „Schrift > Sonderzeichen einfügen > Marken > Aktuelle Seitenzahl / Vorherige Seitenzahl“ auswähle.
Auf der linken Musterseite wähle ich „vorherige Seitenzahl“ und im rechten Textrahmen der rechten Musterseite „aktuelle Seitenzahl“. Der linke Textrahmen auf dieser Seite bleibt leer.
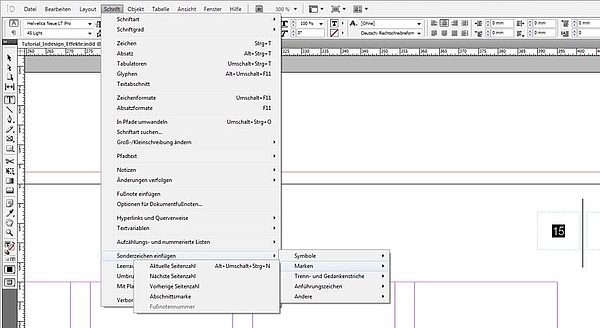
Wenn wir jetzt auf die normalen Seiten in unserem Dokument umschalten, sehen wir, dass die automatischen Seitenzahlen schon mal funktionieren, aber nur so, dass jeweils links und rechts eine Seitenzahl angezeigt wird.
Jetzt kommt der eigentliche Trick: Zurück auf den Musterseiten, wähle ich den Seitenzahlen-Textrahmen der linken Seite aus und verknüpfen ihn mit dem linken der rechten Seite, der momentan noch leer ist. Dafür klicke ich bei markierten Textrahmen auf das Viereck und klicke dann auf den linken Textrahmen der rechten Seite.
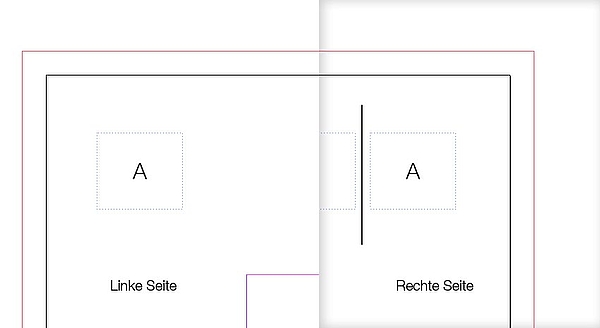
Jetzt verkleinere ich den Textrahmen der linken Seite so, dass der Text im Textrahmen auf die rechte Seite springt. Beide Textrahmen sind jetzt miteinander verknüpft.
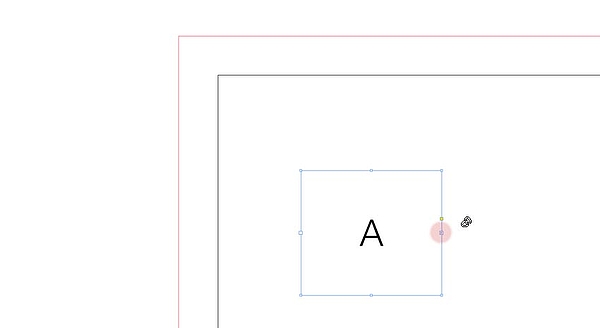
Geschafft. Wenn ihr euch jetzt wieder die normalen Seiten anschaut, erhaltet ihr die Ansicht automatisch. Die Seitenzahlen befinden sich jetzt nur auf der rechten Seiten mit 2/3 usw., und die linke Seite ist leer.
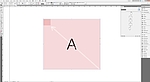
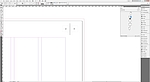

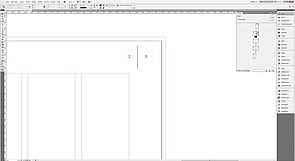
Ich hoffe, das Tutorial hat euch gefallen und ich konnte euch einen kleinen Trick für die Zukunft zeigen. Über euer Feedback freue ich mich.