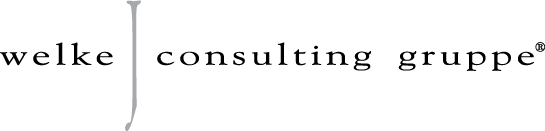
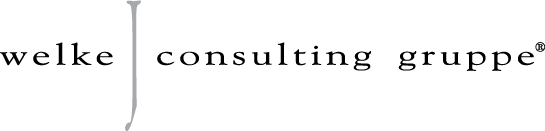
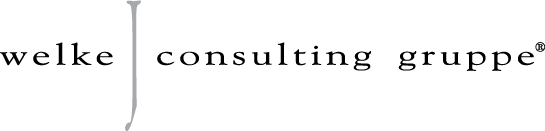
Stellt euch einmal vor, ihr wollt eine Broschüre mit beispielsweise 20 Seiten oder gar einen Katalog anlegen. Auf jeder Seite soll das Logo zu sehen sein, vielleicht auch eine Fußzeile und – ganz wichtig –Seitenzahlen. Wie bekommen wir es also hin, dass wir all diese Elemente nicht manuell auf jeder Seite einfügen müssen? In InDesign haben wir die Möglichkeit, sogenannte Mustervorlagen anzulegen. Mustervorlagen funktionieren wie eine Art Hintergrund, der sich auf jede Seite beliebig anwenden lässt. Sie können auf alle oder nur bestimmte Seiten angewendet werden. Je nach Struktur können auch verschiedene Mustervorlagen angelegt werden. Die Elemente auf einer Mustervorlage werden mit einem gepunkteten Rand auf den Seiten angezeigt und liegen jeweils im Hintergrund der weiteren Gestaltung.
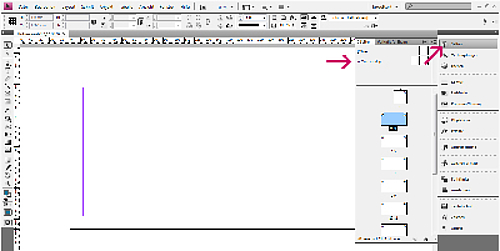
In dem Fenster, in dem die Seiten eines Dokuments angezeigt werden, sind auch die Mustervorlagen zu finden. Eine erste, aber leere Mustervorlage ist direkt beim Erstellen einer neuen Datei in jedem InDesign-Dokument voreingestellt. Sie ist mit A-Mustervorlage benannt. Mittels eines Doppelklicks mit der Maus könnt ihr diese anwählen und bearbeiten. Hier kann man beispielsweise Stege und Spalten einstellen und auf alle mit der Mustervorlage A hinterlegten Seiten übertragen. Unter dem kleinen Pfeil oben rechts findet ihr weitere Einstellungsoptionen. Hier könnt ihr unter anderem eine neue Musterseite anlegen, diese individuell benennen und eine Auswahl treffen, auf welche anderen Mustervorlagen die neue aufbauen soll, sofern dies gewünscht ist. Auf dieser neuen Mustervorlage könnt ihr nun neue Gestaltungselemente hinzufügen und diese auf ausgewählte Seiten anwenden.
Um euren Seiten unterschiedliche Mustervorlagen zuzuordnen, müsst ihr die jeweilige Vorlage markieren und über das Menü die Funktion „Mustervorlage auf Seiten anwenden“ auswählen. Nun könnt ihr die Seitenzahlen angeben, auf denen die Mustervorlage angewendet werden soll. Die Zuordnung kann aber auch manuell per Drag-and-Drop ausgeführt werden. Die Anwendung von Mustervorlagen kann auf Doppel- oder Einzelseiten der Druckbögen erfolgen. Auch eine individuelle Mischung ist möglich.
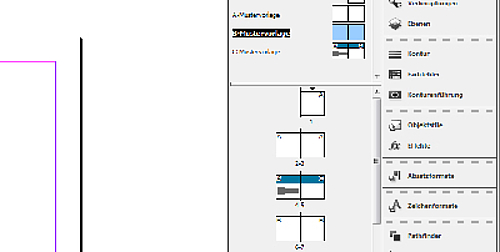
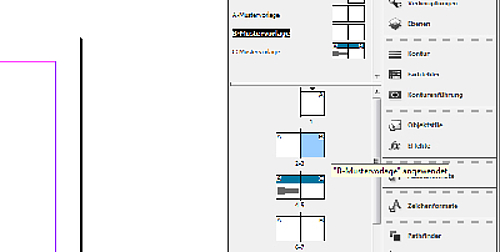
Alle Änderungen, die man in der Mustervorlage vornimmt, werden automatisch auf die mit der Mustervorlage verknüpften Seiten übertragen. Diese Funktion spart Zeit und Mühe, denn man muss nicht jede einzelne Seite korrigieren und überprüfen.
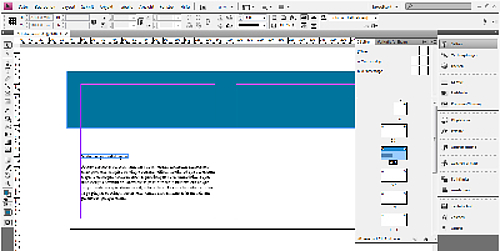
Ja, diese Möglichkeit gibt es. Dazu markiert man die gewünschten Druckbögen und zieht diese mit der Maus einfach in den Mustervorlagenbereich. Alle Objekte der ursprünglichen Seite werden nun zu Elementen der Mustervorlage und können auf weitere Seiten angewendet werden. Die neue Mustervorlage entspricht dann dem ursprünglichen Layout der vorher auf die Seite angewendeten Mustervorlage.
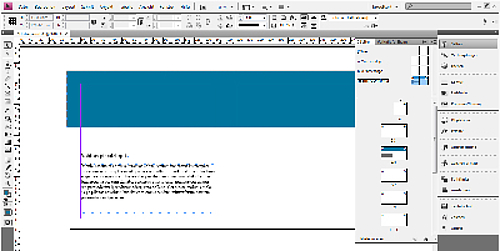
Wenn ihr also das nächste Mal ein größeres Projekt in InDesign beginnt, überlegt euch direkt, welche Gestaltungselemente ihr auf Mustervorlagen anlegen könnt/wollt und probiert es einfach mal aus. Ich wünsche euch viel Erfolg dabei!